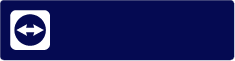パソコン買い換え後のデータ移行方法と初期設定
初期設定後の環境設定の手順
新しいパソコンを購入したら、まずは初期設定を行います。初期設定では、パソコンの基本的な設定やアカウントの作成などを行います。初期設定が終わったら、次に環境設定を行います。環境設定では、インターネットに接続したり、周辺機器との接続を確認したり、必要なソフトウェアをインストールしたりします。ここでは、環境設定の手順について説明します。
インターネットに接続する
インターネットに接続することで、ウェブサイトやメールなどのオンラインサービスを利用できるようになります。インターネットに接続する方法は、有線(LANケーブル)と無線(Wi-Fi)の2種類があります。有線の場合は、LANケーブルをパソコンとルーターに差し込むだけで接続できます。無線の場合は、Wi-Fiの設定画面からネットワーク名とパスワードを入力して接続します。無線の場合は、パソコンに無線LAN機能が搭載されているか、または無線LANアダプターが必要です。
周辺機器との接続を確認する
パソコンと一緒に使う周辺機器との接続を確認します。周辺機器とは、キーボードやマウス、プリンター、スキャナー、モニターなどのことです。周辺機器とパソコンを接続する方法は、USBポートやHDMIポートなどの端子を使う場合と、BluetoothやWi-Fiなどの無線技術を使う場合があります。端子を使う場合は、周辺機器とパソコンに対応する端子があるか確認して、ケーブルでつなぎます。無線技術を使う場合は、周辺機器とパソコンのペアリングやドライバーのインストールなどが必要です。
ソフトウェアをインストールする
パソコンで作業や趣味などを楽しむためには、ソフトウェアが必要です。ソフトウェアとは、パソコンに命令や機能を与えるプログラムのことです。例えば、文書や表計算などを作成するためにはオフィスソフトが必要ですし、写真や動画などを加工するためには画像処理ソフトが必要です。ソフトウェアは、インターネットからダウンロードしたり、CD-ROMやDVD-ROMなどのメディアからインストールしたりします。インストールする際には、ライセンスや利用規約に同意したり、シリアル番号やプロダクトキーなどを入力したりすることがあります。
データ移行(引越し)に使用する記録メディアの選び方と特徴
パソコンを買い換えたら、古いパソコンに保存していたデータを新しいパソコンに移行(引越し)する必要があります。データとは、文書や写真、音楽や動画などのファイルのことです。データを移行するには、記録メディアというものを使います。記録メディアとは、データを保存できるもののことで、USBメモリーや外付けHDD・SSD、CD・DVD・Blu-rayディスクなどがあります。ここでは、記録メディアの選び方と特徴について説明します。
データ容量に応じて適切な外部ストレージを選ぶ
外部ストレージとは、パソコン以外の場所にデータを保存できるもののことです。外部ストレージには、USBメモリーや外付けHDD・SSDなどがあります。外部ストレージを選ぶ際には、移行したいデータの容量に応じて適切なものを選ぶ必要があります。データ容量とは、データが占めるサイズのことで、単位はバイト(B)やキロバイト(KB)、メガバイト(MB)、ギガバイト(GB)、テラバイト(TB)などがあります。一般的に、文書や写真などは数MB程度、音楽や動画などは数GB程度の容量が必要です。外部ストレージの容量は、製品によって異なりますが、USBメモリーは数GBから数百GBまで、外付けHDD・SSDは数百GBから数TBまであります。移行したいデータの容量が大きい場合は、外付けHDD・SSDを選ぶと良いでしょう。
USBメモリーを使用する場合
USBメモリーとは、USBポートに差し込んで使える小型の記録メディアです。USBメモリーの特徴は以下の通りです。
- コンパクトで持ち運びやすい
- パソコンやテレビなど様々な機器に対応している
- データの読み書きが高速である
- データの消去や上書きが簡単にできる
- 容量が小さくて値段が安いものが多い
USBメモリーを使用する場合は、以下の手順で行います。
1. 古いパソコンにUSBメモリーを差し込みます。
2. 移行したいデータをUSBメモリーにコピーします。
3. USBメモリーを古いパソコンから取り出します。
4. 新しいパソコンにUSBメモリーを差し込みます。
5. USBメモリーから新しいパソコンにデータをコピーします。
6. USBメモリーを新しいパソコンから取り出します。
外付けHDD・SSDを使用する場合
外付けHDD・SSDは、パソコンとUSBケーブルで接続して使用する記録メディアです。大容量のデータを一度に保存できるのがメリットです。また、HDDは安価で耐衝撃性が高く、SSDは高速で静音なのが特徴です。ただし、外付けHDD・SSDは物理的な故障や盗難などのリスクがあります。また、USBケーブルが必要なため、持ち運びや設置に工夫が必要です。
- データ容量:数百GBから数TBまで様々な容量があります。動画や音楽などの大容量ファイルを移行する場合に適しています。
- 価格:容量が大きくなるほど価格も高くなります。HDDよりもSSDの方が高価ですが、SSDの方が速度や耐久性に優れています。
- 耐久性:HDDは内部に回転する部品があるため、衝撃や熱に弱いです。SSDは内部に動く部品がないため、衝撃や熱に強いです。ただし、外付けHDD・SSDは大きくて重いため、持ち運びやすくないです。また、水や磁気に近づけると故障する可能性があります。
- 移行の速度:外付けHDD・SSDの規格によって移行の速度が異なります。SATAは最大6Gbps、USB 3.0は最大5Gbps、USB 3.1は最大10Gbps、Thunderbolt 3は最大40Gbpsの転送速度があります。Thunderbolt 3やUSB 3.1などの高速な規格を使用すると、高速に移行できます。ただし、パソコンのポートやデータの種類によっても速度が変わります。
CD・DVD・Blu-rayディスクを使用する場合
CD・DVD・Blu-rayディスクは、パソコンのドライブに挿入して使用する記録メディアです。小型で軽量なので持ち運びや保管が便利なのがメリットです。また、長期間保存できるのも魅力です。ただし、CD・DVD・Blu-rayディスクは容量が小さく、複数枚に分けて保存する必要があります。また、傷や汚れなどに弱く、再生機器が必要なため、互換性や再生性に問題が生じる可能性があります。
新しいパソコンにデータを移行する(引越しする)方法
記録メディアを選んだら、次は新しいパソコンにデータを移行する方法を考えましょう。ここでは、クラウドサービス、バックアップソフト、USBケーブル・LANケーブル、WindowsのOS搭載の機能、MacのOS搭載の機能という5つの方法を紹介します。
クラウドサービスを活用する
クラウドサービスとは、インターネット上にあるサーバーにデータを保存して管理するサービスです。GoogleドライブやOneDriveなどが有名です。クラウドサービスを利用すれば、記録メディアやケーブルなどを使わずに簡単にデータ移行ができます。また、インターネット環境があれば、どこからでもデータにアクセスできるのも便利です。ただし、クラウドサービスは無料で使える容量に限りがあります。また、インターネットの速度や安定性に影響されるため、時間がかかったり、途中で切断されたりする可能性があります。
バックアップソフトを利用する
バックアップソフトとは、パソコンのデータを自動的に定期的に保存するソフトウェアです。EaseUS Todo BackupやAcronis True Imageなどが有名です。バックアップソフトを利用すれば、記録メディアにパソコンのデータを一括でコピーできます。また、復元も簡単にできるので、万が一のトラブルにも対応できます。ただし、バックアップソフトは有料のものが多く、設定や操作に慣れが必要です。また、記録メディアの容量に合わせてデータを圧縮したり分割したりする必要があります。
USBケーブル・LANケーブルを使用する
USBケーブル・LANケーブルとは、パソコン同士を直接接続するケーブルです。USBケーブルはパソコンのUSBポートに差し込みます。LANケーブルはパソコンのLANポートに差し込みます。USBケーブル・LANケーブルを使用すれば、記録メディアやクラウドサービスを使わずに高速で安全にデータ移行ができます。ただし、USBケーブル・LANケーブルは専用のものが必要で、購入や準備が必要です。また、古いパソコンと新しいパソコンのOSやバージョンが異なる場合は、互換性や設定に注意が必要です。
WindowsのOS搭載の機能を使用する
WindowsのOS搭載の機能とは、Windows10に備わっているデータ移行の機能です。Windowsイージー転送という名前で知られています。Windowsイージー転送を使用すれば、記録メディアやクラウドサービスを使わずに簡単にデータ移行ができます。ただし、Windowsイージー転送はWindows7からWindows10への移行しか対応していません。また、アプリや設定などは移行できません。
MacのOS搭載の機能を使用する
MacのOS搭載の機能とは、MacOSに備わっているデータ移行の機能です。移行アシスタントという名前で知られています。移行アシスタントを使用すれば、記録メディアやクラウドサービスを使わずに簡単にデータ移行ができます。また、アプリや設定なども移行できます。ただし、移行アシスタントはMac同士かWindowsからMacへの移行しか対応していません。
まとめ
この記事では、パソコン買い換え後のデータ移行方法と初期設定について紹介しました。初期設定では、Windows Updateやドライバーの更新などを行うことで、パソコンの性能や使い勝手を向上させることができます。データ移行では、容量や速度や互換性のある記録メディアを選んで、古いパソコンから新しいパソコンにデータをコピーして貼り付けることで、大切なデータを引き継ぐことができます。記録メディアの選び方や移行方法は、自分の状況に合わせて慎重に行いましょう。また、移行後は、新しいパソコンの設定やアップデートなどを行って、快適に使えるようにしましょう。
スータブル・ソリューションズでもパソコンや周辺機器の選定、販売、設定・データ移行のサポートを行っております。昨今パソコンを始めとしたIT機器の進歩は目まぐるしく、選定も難しくなってきています。弊社ではお客様の業務内容をしっかりとヒアリングの上、今パソコンを購入するのであれば、どの程度のスペックが必要でどの程度のコスト感で選定すべきなのかといった初歩的な部分から寄り添ったご提案をさせて頂いております。パソコンの他にもモニタやマウスなどの周辺機器、サーバー、インターネット回線、プロバイダ、Saas関連サービス、Officeソフト、複合機、ビジネスフォン、机や椅子、間仕切りから床材まであらゆる面でお客様の業務をサポートしています。
更に詳しく知りたい方は以下のページもご覧下さい。
- OA機器(PC/ビジネスフォン/複合機/プリンター)
- サーバー導入、Active Directory環境構築
- 回線の選定相談/手配代行/工事指示
- クラウドソリューション
- Microsoft365関連ソリューション
- オフィス移転
- ホームページ作成・改修
- ITアウトソーシング
- ITアウトソーシング事例
- その他事例
- ネットワーク構築の事例
- システム構築事例
- 法人のIT、システム、ネットワークの保守サポート
- 中小企業のセキュリティ対策
投稿者プロフィール

- スータブル・ソリューションズは日々のITに関するQ&Aから、ITインフラ周りの構築・保守サポートまでワンストップで対応します。IT化の信頼おけるパートナーとして貴社に最適なソリューションを提案し、課題解決にオーダーメイド型のサービスを提供します。
【有資格】
■事業免許
総務省 届出電気通信事業者 A-10-3067号
東京都公安委員会 事務機器商営業許可 第306660205689号
東京都 産業廃棄物収集運搬許可 第13-00-119879号
神奈川県 許可番号 01400119879号
■取得認証
情報セキュリティマネジメントシステムISO27001認証(登録番号 JUSE-IR-402)
情報処理支援機関「スマートSMEサポーター」(認定番号 第16号-21100052(18))
最新のコラム
 2025/3/21プロキシサーバーとは?仕組み・種類・用途をわかりやすく解説!
2025/3/21プロキシサーバーとは?仕組み・種類・用途をわかりやすく解説! 2025/3/21サーバーとは?仕組み・種類・活用方法を初心者向けに解説!
2025/3/21サーバーとは?仕組み・種類・活用方法を初心者向けに解説! 2025/3/21コア業務に集中ならITアウトソーシング!業務効率を最大化する方法
2025/3/21コア業務に集中ならITアウトソーシング!業務効率を最大化する方法 2025/3/21ITの助っ人なら即対応!業務効率化・システム管理・セキュリティ強化を実現
2025/3/21ITの助っ人なら即対応!業務効率化・システム管理・セキュリティ強化を実現