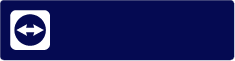Teams Web版完全ガイド:デスクトップアプリとの違いや利用方法を徹底解説
Microsoft Teamsは、企業のコミュニケーションとコラボレーションを強化するための強力なツールです。Teamsには、Web版とデスクトップアプリ版の2つのバージョンがあります。本コラムでは、Web版のTeamsについて詳しく解説し、デスクトップアプリ版との違いやそれぞれの利用が向いているケース、基本的な使い方、そして便利な活用方法を紹介します。
目次
Web版のTeamsとは?
Web版のTeamsは、インターネットブラウザを通じて利用できるMicrosoft Teamsのバージョンです。インストールが不要で、どこからでもアクセスできるため、デバイスに依存せずに利用できるのが特徴です。Google Chrome、Microsoft Edge、Safariなどの主要なブラウザで利用可能です。
TeamsのWeb版とデスクトップアプリの違い
Web版とデスクトップアプリ版のTeamsには、それぞれ異なる特徴と機能があります。以下に主要な違いをまとめます。
1. インストールの有無
Web版:インストール不要で、ブラウザから直接アクセス可能。
デスクトップアプリ:専用のアプリケーションをインストールして利用。
2. 機能の違い
Web版:基本的な機能はすべて利用可能ですが、いくつかの高度な機能(例えば、デスクトップ共有の一部機能やオフラインモードなど)は制限される場合があります。
デスクトップアプリ:すべての機能がフルに利用可能で、よりスムーズな操作感を提供。
3. パフォーマンス
Web版:ブラウザのパフォーマンスに依存するため、場合によっては動作が重くなることがあります。
デスクトップアプリ:専用アプリケーションのため、一般的に安定したパフォーマンスを提供。
4. 通知機能
Web版:ブラウザ通知を利用するため、ブラウザが閉じていると通知を受け取れません。
デスクトップアプリ:OSの通知機能を活用し、アプリがバックグラウンドで動作していても通知を受け取れます。
TeamsのWeb版の利用が向いているケース
Web版のTeamsは、以下のようなケースで特に有用です。
1. インストールが難しい環境
社内規定やデバイスの制約でアプリケーションのインストールが難しい場合、Web版はインストール不要で利用できます。
2. 一時的な利用
会議やプロジェクトのために一時的にTeamsを利用する場合、Web版は手軽にアクセスできて便利です。
3. 異なるデバイスでのアクセス
複数のデバイスからTeamsにアクセスする必要がある場合、Web版ならどのデバイスからでも同じように利用できます。
Teamsのデスクトップアプリの利用が向いているケース
デスクトップアプリ版のTeamsは、以下のようなケースで特に効果を発揮します。
1. 日常的な利用
業務で日常的にTeamsを利用する場合、デスクトップアプリは安定したパフォーマンスとフル機能を提供します。
2. 高度な機能の利用
デスクトップ共有やオフラインモードなど、Web版では制限される機能を利用する必要がある場合、デスクトップアプリが適しています。
3. 継続的な通知
常に通知を受け取りたい場合、デスクトップアプリはOSの通知機能を利用して確実に情報を届けます。
Web版のTeamsの基本的な使い方
Web版のTeamsを利用するための基本的なステップを以下に示します。
1. アクセス
ブラウザを開き、Microsoft Teamsの公式サイトにアクセスします。Microsoft 365のアカウントでログインします。
2. チームとチャネルの利用
ログイン後、左側のメニューから「チーム」を選択し、所属するチームやチャネルにアクセスします。チャネル内でメッセージを送信し、ファイルを共有できます。
3. 会議の参加
会議に招待された場合、ブラウザ上で直接参加できます。会議リンクをクリックすると、Teamsの会議画面が表示されます。
4. ファイル共有と共同編集
チャネル内の「ファイル」タブを利用して、ファイルをアップロードし、チームメンバーと共同編集できます。Web版でもリアルタイムでの共同編集が可能です。
Teamsチームの便利な使い方
Teamsを効果的に活用するための便利な使い方を紹介します。
1. タブの追加
Teamsでは、チャネルごとにタブを追加して、重要なアプリやファイル、サイトに素早くアクセスできます。例えば、SharePoint、OneNote、Plannerなどをタブとして追加できます。
2. ボットの利用
Teamsでは、さまざまなボットを利用して業務を自動化できます。例えば、FAQボットやタスク管理ボットを追加して、業務効率を向上させましょう。
3. 通知設定のカスタマイズ
通知設定をカスタマイズして、重要な情報を見逃さないようにします。必要に応じて通知の頻度や方法を調整します。
4. 会議の録画
重要な会議は録画して、後で確認できるようにしましょう。会議の録画機能を利用して、欠席者や再確認が必要な場合に役立てます。
まとめ
Microsoft Teamsは、企業のコミュニケーションとコラボレーションを強化するための強力なツールです。Web版とデスクトップアプリ版にはそれぞれ異なる特徴と利点があります。Web版はインストール不要でどこからでも利用でき、一時的な利用や複数デバイスでの利用に適しています。一方、デスクトップアプリ版は安定したパフォーマンスと高度な機能を提供し、日常的な業務利用に最適です。
Teamsの利用を効果的に進めるためには、チームとチャネルの適切な管理、通知設定のカスタマイズ、ボットの活用などが重要です。各ツールを最大限に活用し、業務の効率化と生産性向上を目指しましょう。
スータブル・ソリューションズではMicrosoftの認定パートナーとしてMicrosoftサービスのお取り扱いを行っております。ライセンス販売からセッティング・利活用に関わる包括的なサービスを展開しております。昨今、Web会議の風潮も浸透しMicrosoftTeamsを活用され始めたお客様も多くいらっしゃるかと思います。Teamsはその一部ですが、Microsoftのクラウド領域であるAzureを活用したBCP環境の構築、会社の機器を一元管理してくれるIntune、Saasアプリ全体のシングルサインオンを提供するEntraID、共有サイトとして利用できるSharepoint、提携業務を自動化してくれるPowerautomate、昨今話題のCopilotなどあらゆる分野での利活用が可能です。弊社ではITアウトソーシングサービスもメイン事業として行っており、サービスご利用中のお客様と共に継続的に業務の改善を行いながら成長を進めております。
更に詳しく知りたい方は以下のページもご覧下さい。
投稿者プロフィール

- スータブル・ソリューションズは日々のITに関するQ&Aから、ITインフラ周りの構築・保守サポートまでワンストップで対応します。IT化の信頼おけるパートナーとして貴社に最適なソリューションを提案し、課題解決にオーダーメイド型のサービスを提供します。
【有資格】
■事業免許
総務省 届出電気通信事業者 A-10-3067号
東京都公安委員会 事務機器商営業許可 第306660205689号
東京都 産業廃棄物収集運搬許可 第13-00-119879号
神奈川県 許可番号 01400119879号
■取得認証
情報セキュリティマネジメントシステムISO27001認証(登録番号 JUSE-IR-402)
情報処理支援機関「スマートSMEサポーター」(認定番号 第16号-21100052(18))
最新のコラム
 2025/3/21プロキシサーバーとは?仕組み・種類・用途をわかりやすく解説!
2025/3/21プロキシサーバーとは?仕組み・種類・用途をわかりやすく解説! 2025/3/21サーバーとは?仕組み・種類・活用方法を初心者向けに解説!
2025/3/21サーバーとは?仕組み・種類・活用方法を初心者向けに解説! 2025/3/21コア業務に集中ならITアウトソーシング!業務効率を最大化する方法
2025/3/21コア業務に集中ならITアウトソーシング!業務効率を最大化する方法 2025/3/21ITの助っ人なら即対応!業務効率化・システム管理・セキュリティ強化を実現
2025/3/21ITの助っ人なら即対応!業務効率化・システム管理・セキュリティ強化を実現